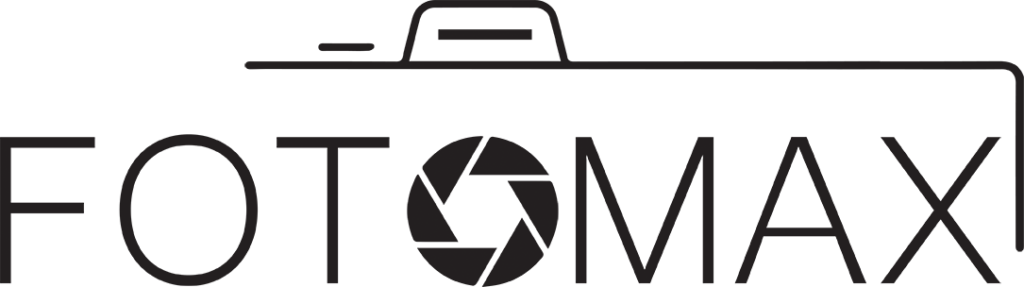Créer un thème template
DSLRbooth 4×6″ & 2×6″

Tous les nouveaux utilisateurs de photobooth et du logiciel DSLRbooth se posent la même question : comment créer les maquettes photos que l’on proposera à nos clients ?
Nous répondrons à cette question dans cet article à travers des explications concises et des vidéos tutoriels.
Terminologie des thèmes photobooth
Pour parler de la même chose, clarifions bien les termes utilisés et employés dans le monde des exploitants de photobooth.
Cet article traite du design qui entoure et embellit les photos prises par les photomaton photobooth.
Dans le langage des exploitants plusieurs termes peuvent parler de cette même chose :
– maquette photo
– thème photo
– template photo (terme anglais)
– décor photo
– arrière-plan de la photo (aussi assimilé et confondu au photocall backdrop, mis en arrière-plan des photos)
– design d’impression
Tous ces termes veulent dire la même chose et symbolisent ceci :
Créer une maquette photobooth 4×6″ avec Photoshop
Pour créer nos maquettes photobooth (template ou thème photo), nous combinons l’utilisation de Photoshop et l’éditeur DSLRBooth.
Dans un premier temps, nous réalisons notre création graphique dans Photoshop, et une fois que le client a validé le design de son choix, nous exportons le fichier au format .PNG
Le format .PNG permet de conserver la transparence dans l’espace dédié à l’intégration de la photo qui sera prise par le photobooth.
Pour illustrer notre propos, voici une démonstration vidéo pour la création d’une maquette photo au format 4×6″ (1200 x 1800 px – 72 ou 300 pp) :
Pourquoi utiliser Photoshop ?
On nous pose souvent cette question : pourquoi ne pas réaliser la création de la maquette photo uniquement dans l’éditeur mis à disposition par DSLRbooth ?
Tout simplement pour une question de flexibilité et de »possibilités » accrues via un éditeur/outil externe.
Les possibilités sont beaucoup plus larges avec un outil comme Photoshop pour créer des design plus poussés et plus personnalisés. L’outil est aussi beaucoup plus souple en terme d’utilisation et maniabilité… Mais oui, encore faut-il le connaître et le maîtriser à minima !
D’autres outils que Photoshop sont-ils conseillés ?
Oui en effet, pour les personnes qui n’ont pas le logiciel Photoshop ou qui ne le connaissent pas, nous conseillons des outils comme Canva : www.canva.com
Canva vous permet de réaliser les maquettes photobooth tout comme Photoshop, de les exporter en .PNG, puis des les intégrer dans DSLRbooth.
Canva est un outil en ligne d’édition et de création d’images, de créations graphiques. Il propose un plan Gratuit limité. Ensuite, pour une utilisation plus profonde, il propose des abonnements.
Beaucoup d’exploitants de Photobooth utilisent cette solution, excellente alternative à Photoshop. Pour les non-initiés à Photoshop, nous recommandons donc Canva !
N’hésitez pas à contacter l’équipe Fotomax pour plus d’informations et d’astuces pour la création des maquettes photo photobooth avec DSLRBooth.
Nos créations de template photobooth ?
Nous créons tous nos templates photo DSLRBooth nous-mêmes, sur-mesure, pour tous nos clients. Nous proposons plusieurs pistes à nos clients, qui ensuite, valident une ou plusieurs maquettes photos. L’utilisateur du photobooth peut ainsi, avant chaque prise de photo, sélectionner la maquette de son choix.
Vous retrouverez une sélection de nos thèmes photobooth sur ces deux pages :
Maquette-template-miroir-photo-by-fotomax
Maquette-template-box-photo-by-fotomax
Comment paramétrer DSLRBooth et votre imprimante en 2×6″ ?
Pour imprimer en format vertical Marque-Page (2×6″, 5×15 cm), il faudra effectuer un paramétrage d’imprimante en 2 temps :
- Configurer une imprimante secondaire
- Paramétrer l’option de Coupe de cette imprimante secondaire.
Visionnez cette vidéo tutoriel pour mieux comprendre :
Sur cette page de l’éditeur, vous trouverez les conseils de paramétrages :
https://support.lumasoft.co/hc/en-us/articles/202585760-Printing-2×6-classic-photo-strips
Les imprimantes ne permettent pas d’imprimer directement des bandes de 2×6, il faut donc configurer dslrBooth pour qu’il imprime correctement des bandes de 2×6.
Ensuite, vous pouvez découper le 4×6 en deux 2×6, soit manuellement, soit si votre imprimante le permet, en demandant à l’imprimante de le découper pour vous.
Étape 1
- Option 1 – Cette option n’est disponible que dans dslrBooth Professional
Allez dans l’éditeur de modèle, changez la taille du papier en 2 x 6.
Cochez la case Imprimer 2 par page.
Maintenant dslrBooth va dupliquer votre modèle 2×6 pour créer une impression 4×6 qui peut être coupée au centre.
C’est une bonne option si vous souhaitez partager des bandes 2×6 individuelles sur les réseaux sociaux mais que vous souhaitez imprimer deux bandes 2×6 sur votre imprimante. Elle présente également des options de numéro d’impression par multiples de 2.
- Option 2
Allez dans l’éditeur de modèles, choisissez le modèle Quatre poses, double bande ou créez-en un en utilisant le format de papier 4 x 6 et l’orientation verticale.
Dupliquez manuellement votre modèle à gauche et à droite.
Cette option est utile si vous souhaitez avoir un contrôle supplémentaire sur l’emplacement de tous les graphiques, si vous voulez des bandes différentes à gauche et à droite, ou si vous n’avez pas l’édition professionnelle.
Étape 2
Si vous disposez d’une imprimante professionnelle qui prend en charge la découpe, allez dans Paramètres, Impression, Configuration de l’imprimante, Préférences, Avancé, et activez l’option de découpe 2×6 pour votre imprimante spécifique. Vous trouverez ci-dessous les paramètres de l’imprimante DNP DS40. Les paramètres de votre imprimante varieront en fonction de l’imprimante que vous utilisez.

Remarque : pour les imprimantes Mitsubishi, sélectionnez 5x15x2 Type1 pour permettre la découpe de 2 bandes de photos.